Are you wondering how to extract files from an APK on your Chromebook? APK files are Android application packages, and while Chromebooks are designed to run Android apps, getting inside an APK to access its resources isn’t straightforward.
Fortunately, with the right tools and techniques, it’s possible to open APKs and extract files directly on your Chromebook. Follow this guide to learn how.
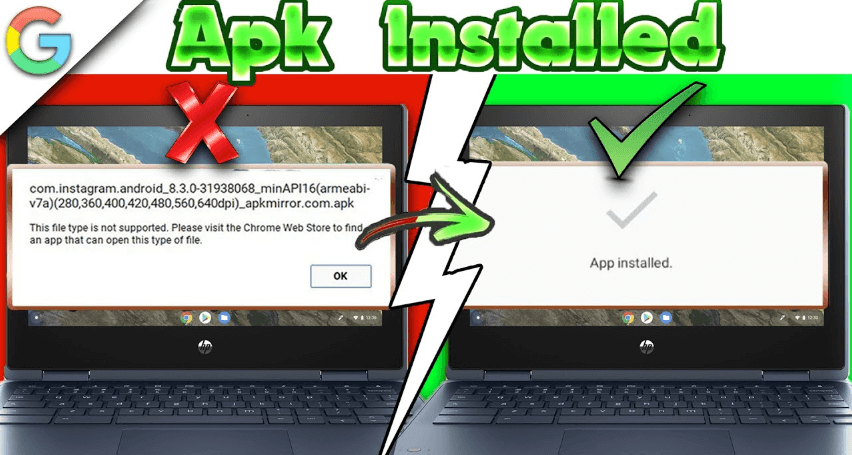
Step 1: Enable Linux (Beta) on Your Chromebook
Before you can extract files from an APK, you’ll need to enable Linux (Beta), which allows you to run Linux apps and terminal commands. Here’s how to do that:
- Open Settings: Click on the system tray (bottom-right corner) and select the gear icon to open Chromebook settings.
- Enable Linux (Beta): Scroll down and click on “Advanced” > “Developers” > “Linux (Beta).” Follow the prompts to set up Linux on your device.
Once Linux (Beta) is installed, you can use Linux tools to extract APK files.
Step 2: Install apktool and unzip on Linux
Now that Linux is enabled, you’ll need tools to extract the APK contents. apktool and unzip are two popular methods.
- Open Terminal: Click on the Linux icon in the app launcher or press
Ctrl + Alt + Tto open the terminal. - Install apktool: Type the following command and hit Enter:
bash
sudo apt-get install apktool
- Install unzip: For basic extraction, you can use the
unziptool by entering:bashsudo apt-get install unzip
Step 3: Download the APK File
If you haven’t already, download the APK file you want to extract. You can find APKs on trusted websites, but be cautious about downloading from unofficial sources. Save the APK file to your Downloads folder or a location that’s easily accessible.
Step 4: Extract APK Contents Using unzip
Most APK files are essentially ZIP files with a different extension. You can easily extract them using the unzip command.
- Navigate to the APK location: In the terminal, use the
cdcommand to navigate to the folder where the APK is saved. For example:bashcd ~/Downloads
- Extract the APK: Run the following command to unzip the APK file:
bash
unzip appname.apk -d outputfolder
Replace
appname.apkwith the actual file name, andoutputfolderwith the directory where you want to save the extracted files.
Step 5: Decompile APK Using apktool (Advanced)
If you want to go deeper and decompile the APK to view resources, code, or manifest files, you can use apktool.
- Run apktool: Type the following command in the terminal:
apktool d appname.apk -o outputfolderThis will decompile the APK and save the extracted files in the specified
outputfolder.
Step 6: Access the Extracted Files
Once the extraction is complete, you can navigate to the output folder (via the Files app or the terminal) to view the APK’s contents. Common folders include:
- res: Contains resources like images and XML files.
- lib: Contains native libraries.
- assets: Holds application assets.
- AndroidManifest.xml: Provides essential information about the APK’s structure.
Step 7: Edit or Modify APK Files (Optional)
Now that you’ve extracted the files, you can modify resources or inspect the APK’s content. However, if you plan to recompile the APK after making changes, use the following command:
apktool b outputfolder -o newapp.apkThis will rebuild the APK with your modifications.
Conclusion
Extracting files from an APK on a Chromebook is a straightforward process when you enable Linux and install the necessary tools like apktool and unzip. Whether you’re a developer looking to inspect APK contents or simply curious about how Android apps are structured, following these steps will give you full access to the APK’s resources. Be sure to handle APK files carefully, especially if you plan to modify and redistribute them.
By following this guide, Chromebook users can unlock the potential of APK files and explore the inner workings of Android applications effortlessly!